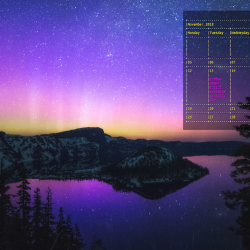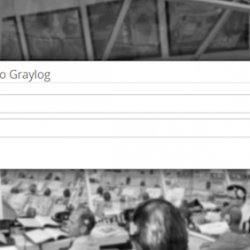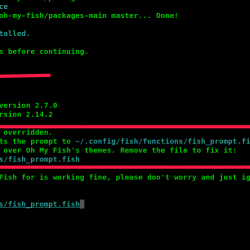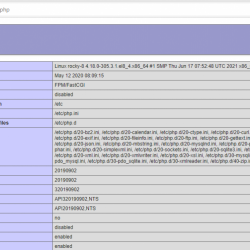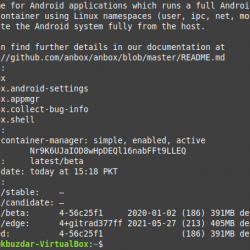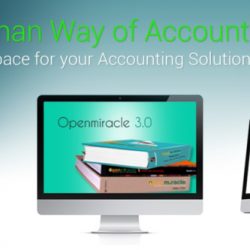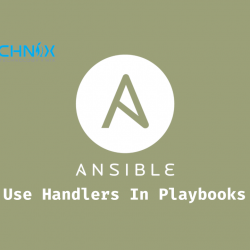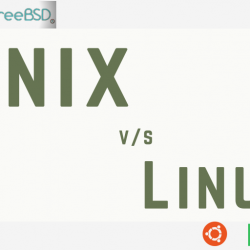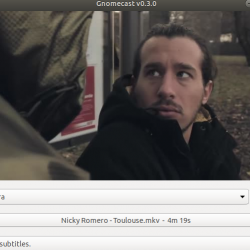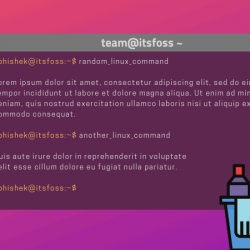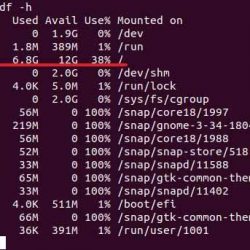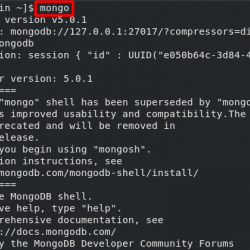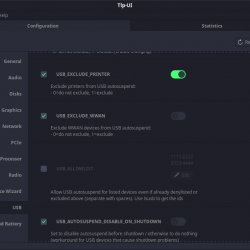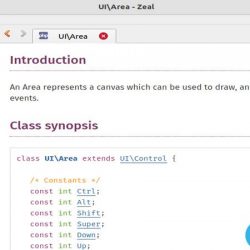什么是主机文件?
主机文件是一个本地纯文本文件,用于将服务器或主机名映射到 IP 地址。 该文件自 ARPANET 时代起就一直在使用。 这是将主机名解析为特定 IP 地址的原始方法。 hosts文件通常是域名解析过程中的第一个进程。 这是主机文件条目的示例。
127.0.0.1 localhosts #loopback我们以上面的代码为例,因为它几乎总是包含在每个主机文件中。 另一个示例类似于以下条目。
注意:我们在主机文件 belwo 中的每个条目周围添加了大括号,以更好地定义每个部分。
{67.225.187.61} {CodePre.com} {#Liquid Web}- 第一部分表示请求将重定向到的 IP 地址。
- 第二部分指定我们要重定向请求的位置。
- 第三部分指定条目的注释。
- 每个条目通常由空格或制表符分隔。
我们将上述条目添加到我们的主机文件中,以将主机名(或域名)CodePre.com 与 IP 地址 67.225.187.61 相关联。 为了提供一个工作示例,让我们继续下一节。
为什么 Hosts 文件很有用?
假设我们刚刚完成了到新服务器的迁移。 为了在移动 DNS 设置之前查看我们的域在新服务器上的外观和运行方式,我们不能只输入当前域名之一,因为它将解析为我们要离开的旧服务器(因为我们从未从旧服务器移动我们的 DNS A 记录,直到我们确定新站点按预期工作)。
因此,要查看我们的域在新服务器上的外观,(无需更改我们的 DNS 记录) 我们可以简单地修改我们的本地主机文件以将域指向新的服务器 IP。 如果我们的域名是CodePre.com,旧IP是67.225.187.61,新IP是72.30.35.10,我们可以暂时注释掉当前CodePre.com条目(使用’#‘ 符号)并添加一个指向新服务器 IP 的备用条目。
#67.225.187.61 CodePre.com #Liquid Web 72.30.35.10 CodePre.com #this is the new CodePre.com如果我们将上述条目添加到我们的 hosts 文件中,每次我们在浏览器中打开 Liquidweb.com 时,我们现在都会被重定向到 72.30.35.10 IP。
主机文件位于何处?
主机文件的位置因操作系统而异。 典型位置如下所示。
- 视窗 10 – “C:WindowsSystem32driversetchosts”
- Linux – “/etc/hosts”
- 苹果系统 X – “/private/etc/hosts”
主机文件包含什么?
主机文件包含类似于以下信息的条目。 您的条目可能会有很大不同。
# This file is automatically generated by WSL based on the Windows hosts file: # %WINDIR%System32driversetchosts. Modifications to this file will be overwritten. # # This file contains the mappings of IP addresses to host names. Each # entry should be kept on an individual line. The IP address should # be placed in the first column followed by the corresponding host name. # The IP address and the host name should be separated by at least one # space. 127.0.0.1 localhost 127.0.1.1 mycomputer.localdomain mycomputer # The following lines are desirable for IPv6 capable hosts ::1 ip6-localhost ip6-loopback fe00::0 ip6-localnet ff00::0 ip6-mcastprefix ff02::1 ip6-allnodes ff02::2 ip6-allrouters如何编辑我的主机文件?
警告:Firefox 现在默认使用 DNS over HTTPS(或 DOH)。 这意味着而不是检查您的本地主机文件甚至您的 DNS 解析器。 Firefox 只是从浏览器中通过 HTTPS 发出 DNS 请求。 此行为可确保显示的网站指向 Internet 认为对该域具有权威性的 IP 地址。 在测试新站点时,有两种主要方法可以避免这种行为。 首先,使用不同的浏览器。 Chrome、Edge、Safari 和许多其他浏览器默认情况下没有启用此设置,并且将继续按预期使用修改后的主机文件。 第二种方法是在 Firefox 浏览器中禁用 DOH。 按照以下说明禁用此设置。 1. 打开您的火狐浏览器。 2. 单击菜单按钮并选择选项。 3. 在“常规”面板中,向下滚动到“网络设置”并单击“设置”按钮。 4. 在打开的对话框中,向下滚动到通过 HTTPS 启用 DNS。 5. 取消选中通过 HTTPS 启用 DNS 旁边的框。 6. 单击确定保存更改并 close 窗户。 您现在可以编辑您的主机文件并像往常一样继续测试您的新站点。 我们建议您重新启用此功能,因为它可以让您在浏览时更安全。
我们的 etchosts 文件只能以 Windows 管理员身份进行编辑。 这是有关如何编辑主机文件的简短视频。
以下是有关如何修改主机文件的说明。
第1步。
单击 Windows 按钮并键入 记事本 在搜索栏中。
第2步。
右键单击 记事本 进而 以管理员身份运行.
第 3 步。
你会被问到,“您要允许此应用对您的设备进行更改吗?”。 选择 是的.
第四步。
在记事本中,选择 文件 然后 打开.
第 5 步。
导航 C:WindowsSystem32driversetchosts 或单击顶部的地址栏并粘贴路径并选择 Enter. 如果您不容易在 /etc 目录中看到主机文件,请选择 所有文件 来自 文档名称: 下拉列表,然后单击 主机 文件。
第 6 步。
在主机文件的末尾添加适当的 IP 和主机名,选择 Save, 进而 close 文件。
第 7 步。
最后,您需要刷新计算机的 DNS 缓存以识别对文件的更改。 单击 Windows 按钮并搜索 命令提示符。
第 8 步。
在终端中输入以下命令并按 Enter
ipconfig /flushdns结论
修改主机文件有很多好处,可以显着影响您查看新域或网站的方式。 使用此方法查看站点使我们能够了解任何新更改如何影响域的布局和功能。
如果您在修改此文件时遇到任何问题,我们的支持团队由经验丰富的 Linux 技术人员和才华横溢的系统管理员组成,他们非常了解如何促进此修改。 我们一年 365 天,每周 7 天,每天 24 小时,随时可以回答与本文相关的任何问题。
如果您是完全托管的 VPS 服务器, Cloud 专用,VMWare 私有 Cloud, 私有父服务器, 托管 Cloud 服务器或专用服务器所有者,并且您对执行上述任何步骤感到不舒服,可以通过电话 800.580.4985 或通过 聊天 或支持票以帮助您完成此过程。